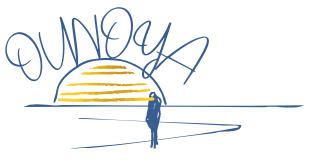2021/1 更新 WordPress 5.6
こちらはユーザーサポートページです。
HPの管理・記事投稿についての使い方をわかりやすく記載しております。
WordPress(HP管理サイト)は日々アップデート・更新されています。
最新のセキュリティ及びインターネットに適応するため、記事投稿画面を含めて操作や使い方が変わることもあります。
WordPressのアップデートがあった場合、出来るだけ迅速に最新の操作方法を記載しますのでこちらのページで確認してください。
↓記事投稿についての操作はこちらをご覧ください↓
WordPressの基本的な使い方
ログイン
お客様のWordPress(ホームページ)に記事を投稿・編集するにあたって、WordPress管理画面にログインする必要があります。
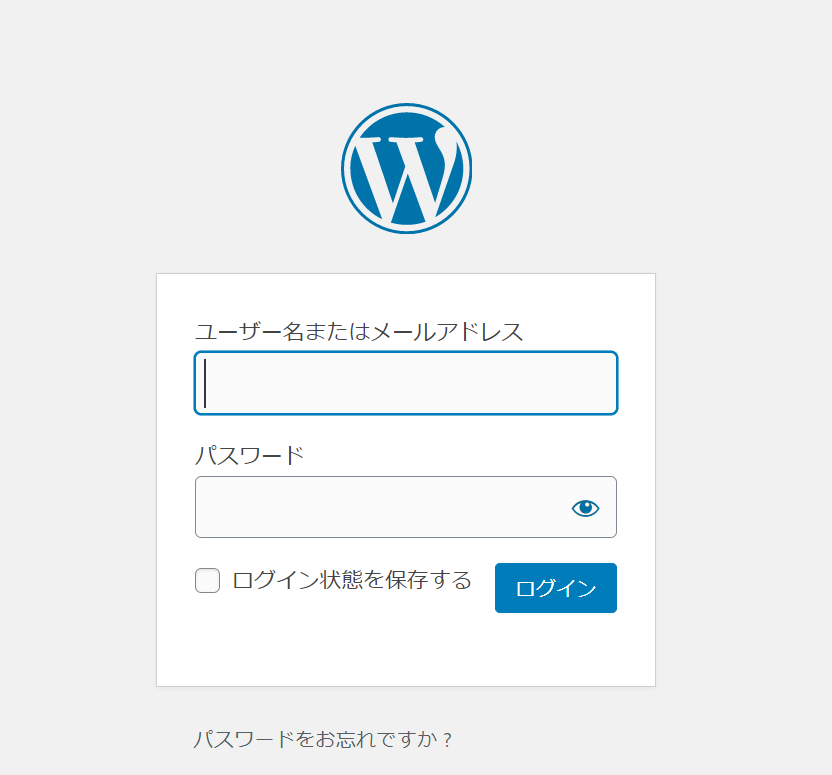
HP作成・納品時に送信したメールの管理画面URL(https://お客様ドメイン名/ouonya-support/)にアクセスして頂き、ご登録メールアドレスとパスワードを入力しログインしてください。※1
ログイン状態を保存するにチェックを入れて頂くと次回から、セッション切れ(時間経過orキャッシュ削除)になるまですぐにログインできますので推奨です。※2
※1 サイトURLと管理ページURLは別物です。
※2 ログイン出来ない場合はサポートページからお問い合わせください。
管理画面の見方
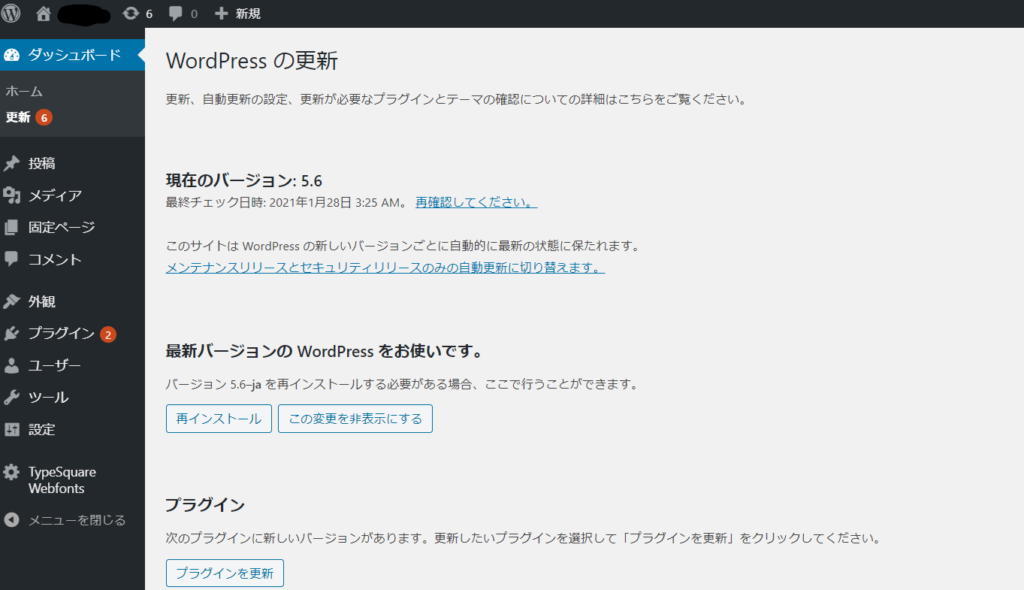
ログインすると下記の画面が表示されます。
左側にメニューバーが表示されていますがHP運営にあたりお使い頂く項目は
- 投稿(記事を投稿する画面・詳細は下記別項目にて説明)
- ユーザー(記事を投稿またはHP設定を変更する権限を持つユーザーを管理)
- 更新(更新がある場合に表示)
が主となっております。
メニューにあります、【外観】のデザイン周りを変更するとHP表示に重大なエラーが発生する恐れがありますので、知識のある方以外は触らないでください。
ユーザー管理について (新しく記事編集者を追加する)
メニューのユーザーページについて説明していきます。
ここではHPの管理画面にアクセスできるユーザーの登録・削除ができます。
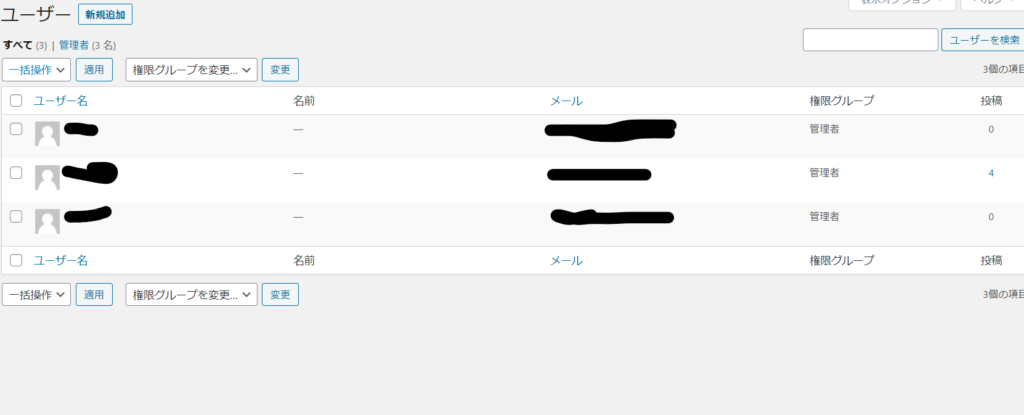
ユーザーページに移ると、画像のように現在登録されているユーザーが表示されています。
ここに登録されているユーザーが管理画面からログイン出来るユーザーになります。
新しく管理者及び記事投稿者を追加する場合、画像上部の新規追加ボタンをクリックします。
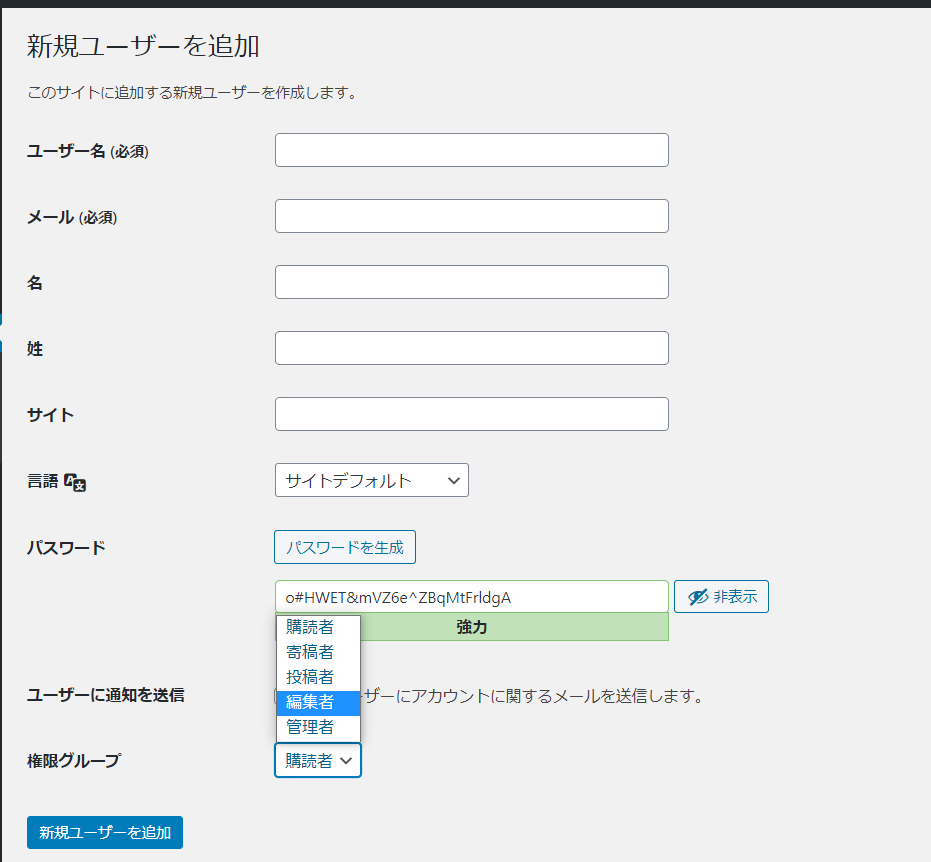
表示された画面に従い
- ユーザー名
- メールアドレス
- パスワード(自動生成でなく手動で入力し管理されるのをおすすめします)
- 権限グループ(記事投稿する人なら編集者、サイトの設定項目全体にアクセスできる人なら管理者 を選択してください。
※デフォルトだと購読者になっています)
の4点を設定して頂き新規ユーザー追加ボタンを押すと、ユーザー登録が完了し管理ログイン画面から登録した情報でログインできます。
ounoya というユーザー名は弊社のアカウントですので、お客様対応のサポートアカウントになっております。
削除しないようお願い致します。
更新・アップデートについて
セキュリティ等を高める為様々な機能(WordPress・プラグイン・テーマ)のアップデートは必須です。
しかし逢野屋ではHP設定時に自動アップデートを設定しておりますので、ユーザーの皆様に作業をしていただくことはありません。
ただ年に1度ぐらいのペースでWordPressのメジャーアップデートというものが通知される場合があります。
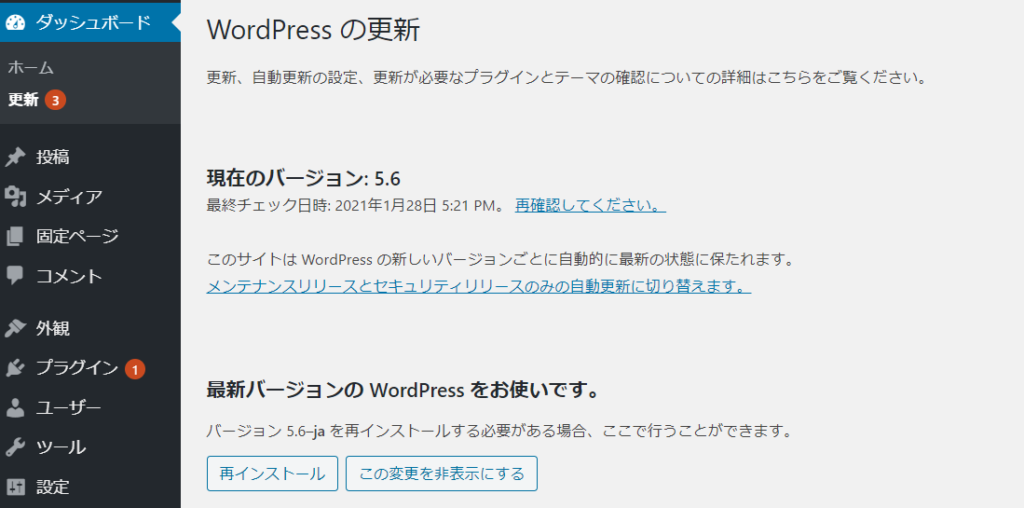
メジャーアップデートがある場合メニューに更新という文字が表示され、WordPressの最新版の更新のお知らせが出ることがあります。
ただこの表示がされてもくれぐれも手動で更新はしないようにお願い致します。
致命的な不具合が出た場合サイトが表示できなくなる事があります。
こちらでテストしてからアップデートしますのでそのまま放置していただいて構いません。
※手動でテーマとプラグインを更新する場合は以下の動画を参考にしてください。(基本は自動更新推奨です)
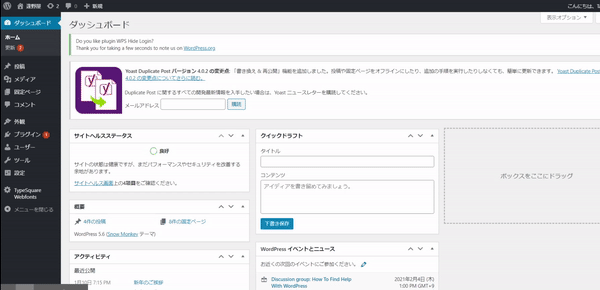
↓記事投稿についての操作はこちらをご覧ください↓